手順に従ってはじめてのアプリケーションを作ってみましょう。
ここでは【名前を入力して表示するプログラム】を作成します。

目次
Visual Studio Community 2022を起動する
Windowsのスタートメニューから【Visual Studio 2022】を選択します。
新しいプロジェクトを作成する
起動するとメニュー画面が表示されます。右下の項目【新しいプロジェクトの作成】を選択します。
Visual Studioでは、プロジェクトという単位で、アプリケーションを作成するソースファイルをまとめて管理します。ソリューションは、そのプロジェクトをまとめたものです。
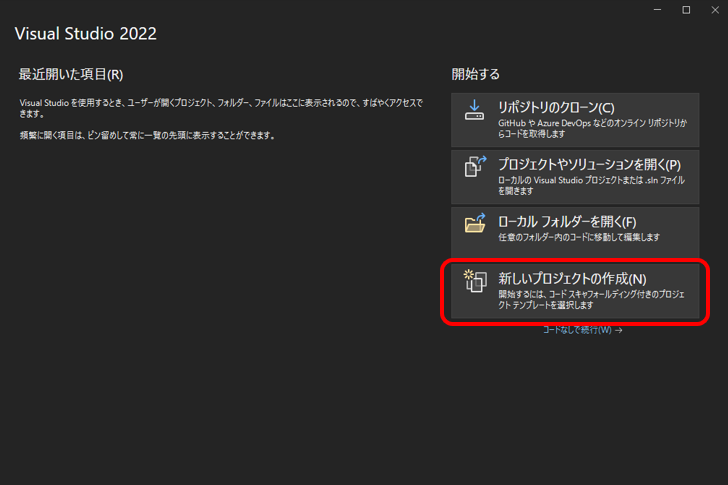
テンプレートを選択する
テンプレートの一覧から【コンソールアプリ】を選択します。
テンプレートは、目的のアプリケーションを開発するためのひな形のプロジェクトです。
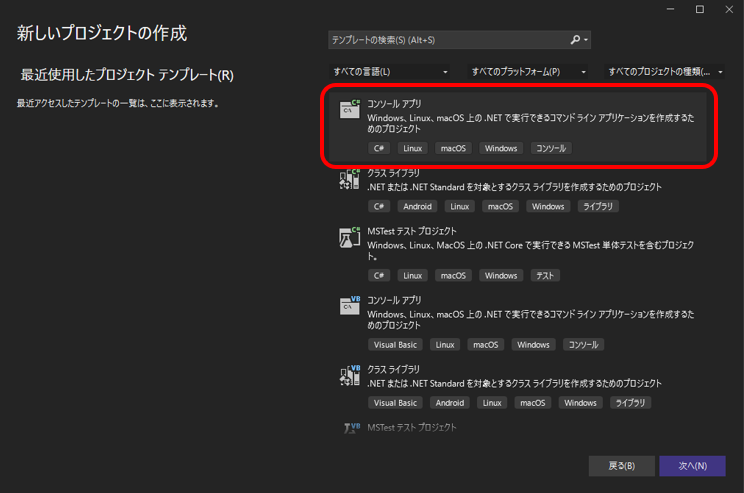
【次へ】ボタンをクリックすると、プロジェクト名を入力する画面になります。プロジェクト名は好きな名前にすることができます。ここではSampleと入力して【作成】をクリックします。
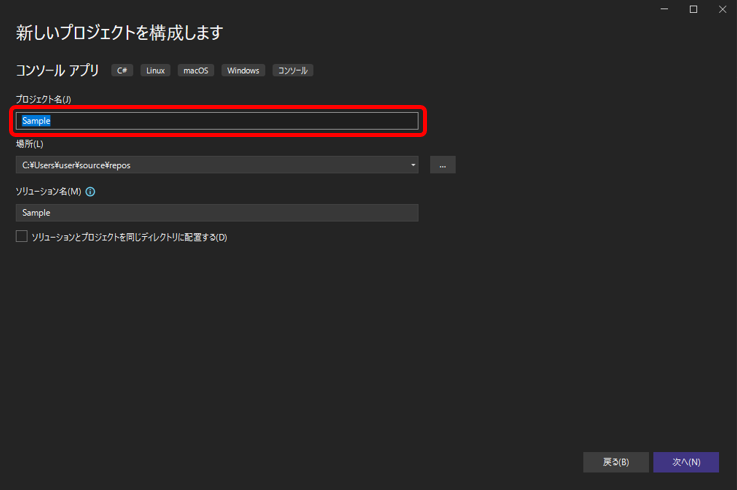
次に、フレームワーク(.NETのバージョン)の選択画面になります。ここでは【.NET 6.0】のまま【作成】をクリックします。
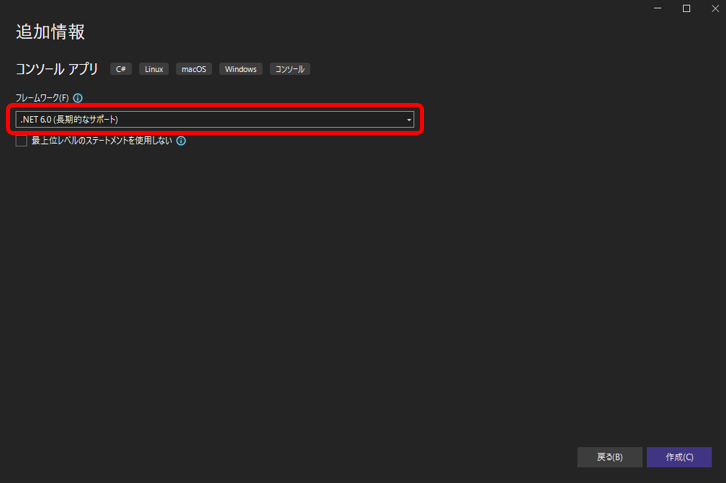
プロジェクトにコードファイルを追加する
ソリューションエクスプローラーには、ソリューションに含まれるプロジェクトなどのファイル一覧が表示されます。プロジェクトのファイルを編集するには、ソリューションエクスプローラーからファイルを選択します。
ソリューションエクスプローラーに「Sample」が追加されていることを確認してください。
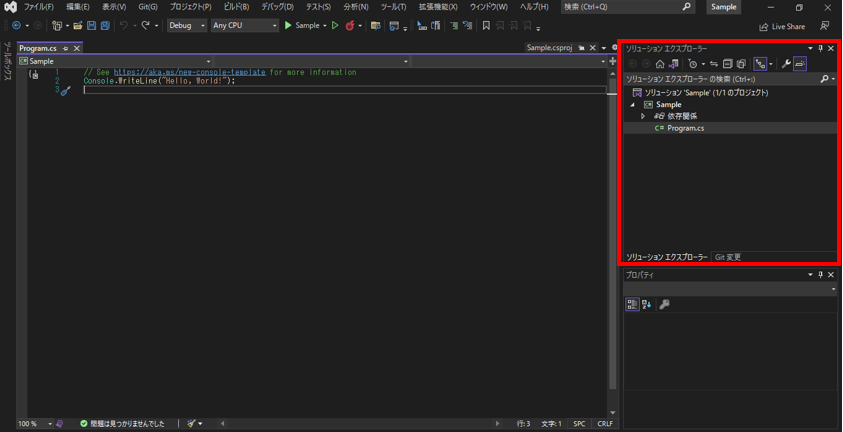
テンプレートとして「コンソールアプリ」を選択した場合には「Program.cs」というコードファイルが自動的に生成され、コードエディター上にその内容が表示されます。コードエディターはソースコードを編集するためのVisual Studioのテキストエディターです。
ここでは、基本から理解するためにいったんProgram.csを削除して、新しいファイルを追加します。ソリューションエクスプローラーで【Program.cs】を選択して、【編集】メニューの【削除】をクリックします。確認メッセージが表示されたら【OK】をクリックします。
次にソリューションエクスプローラーで【Sample】を選択した後、【プロジェクト】メニューの【クラスの追加】をクリックします。表示された画面には【クラス】が選択されているはずです。ここではクラスの名前をFirst.csとします。【追加】をクリックすると、空のクラスファイルがコードエディター上に表示されます。
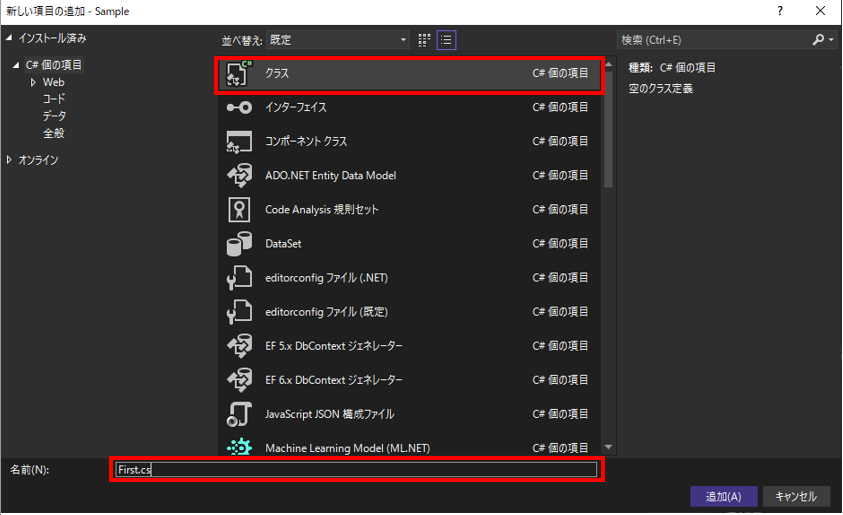
コードを入力する
First.csには、あらかじめコードが生成されていますが、いったんすべて削除してからコードを入力しています。日本語以外の文字は、原則として半角文字です。C#では大文字と小文字が区別されるので注意してください。
コードエディターでは、入力している途中で入力候補が表示されることがあります。これはインテリセンスと呼ばれる機能です。矢印キーで項目を選択してTabキーを押すと、その項目が入力されます。
行の左端に空いているスペースは、字下げまたはインデントと呼ばれ、プログラムの構造をわかりやすく見せるためのものです。コードを入力していくと、改行時に自動的にインデントが挿入されます。
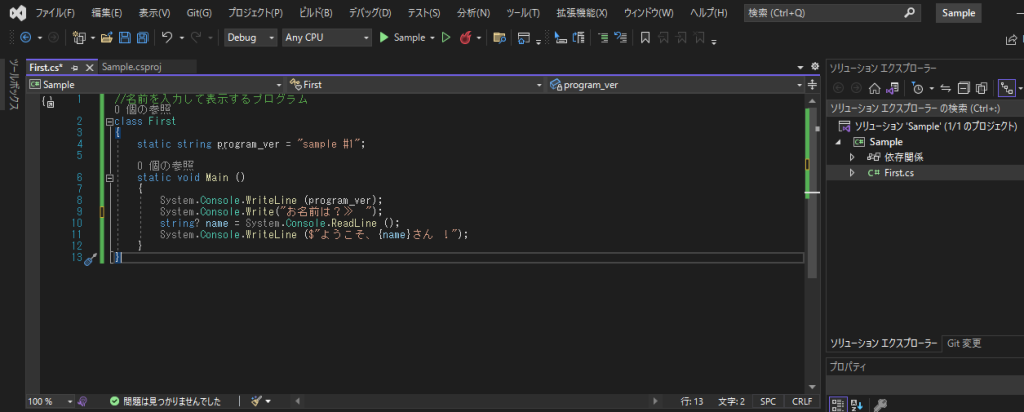
ビルドする
コードをすべて入力したら、【ビルド】メニューの【ソリューションのビルド】をクリックして、プログラムをビルドします。ビルドとは、ソースコードのコンパイルやライブラリのリンクなどを行い、最終的な実行可能ファイルを作成することです。
【出力】ウィンドウに、ビルドの状況が表示され、最後に【ビルド:1正常終了】と表示されれば成功です。もしエラーが表示され場合は、コードをよく見て修正し、ビルドし直してください。
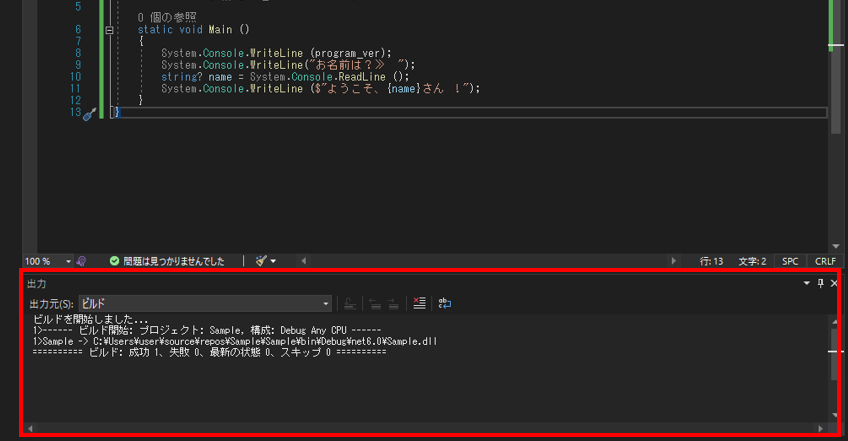
プログラムを実行する
【デバック】メニューの【デバッグなしで開始】をクリックして、プログラムを実行します。コマンドプロンプトが表示されて、次のようにキーボードからの入力待ち状態になります。
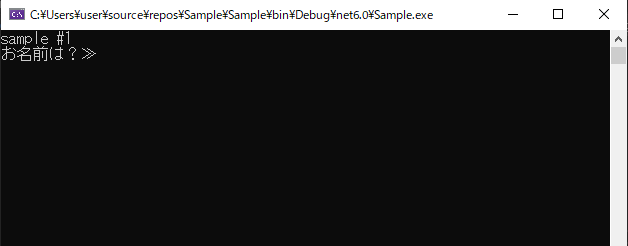
ここで、名前をキーボードで入力し、Enterキーを押してみましょう。次のように表示されれば成功です。
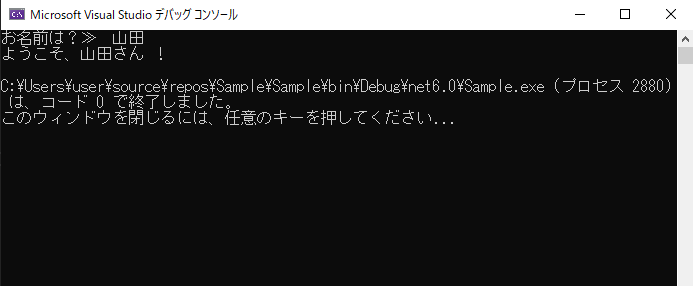
ここではビルドと実行の手順を分けましたが、ビルドを省略して【デバック】メニューの【デバックなしで開始】でプログラムを実行してもかまいません。



